Hướng dẫn cài đặt
Hướng dẫn cài đặt dịch vụ truy cập dành cho khách với WIFI RUCKUS
Bằng cách sử dụng các tính năng Truy cập với tư cách khách của Unleashed, khách truy cập vào tổ chức của bạn có thể được phép truy cập hạn chế vào mạng WLAN dành cho khách với các chính sách khách có thể định cấu hình hoặc được cung cấp tùy chọn để tự kích hoạt thiết bị của họ vào mạng WLAN nội bộ bằng cách sử dụng kích hoạt Zero-IT qua Cổng giới thiệu BYOD hoặc cả hai.
Tạo dịch vụ truy cập khách
Mỗi mạng WLAN khách phải được liên kết với một Guest Access Service, Dịch vụ này xác định hành vi của giao diện WLAN khách.
Để tạo một Guest Access Service:
- Đi tới Admin & Services > Services > Guest Access Service.
Lưu ý: Ngoài ra, hãy đi tới WiFi Networks > WLAN > Create, chọn Guest Access và trong Guest Access Service, nhấp vào Create New.
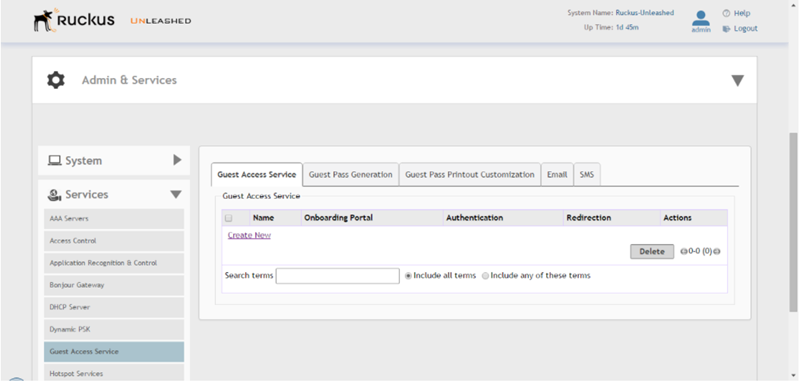
- Trong tab đầu tiên, nhấp vào Create New để định cấu hình dịch vụ truy cập với tư cách khách.
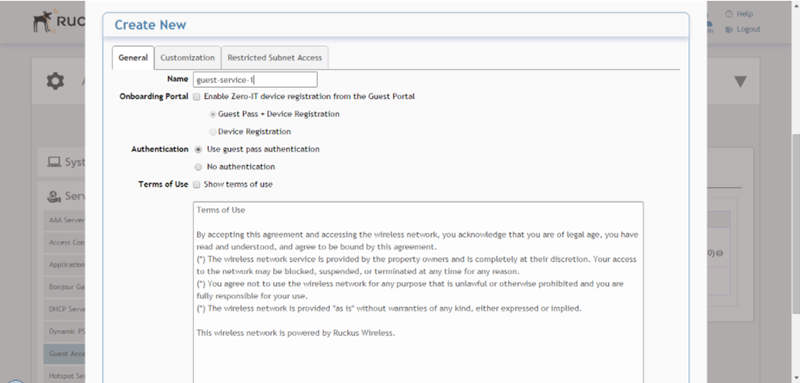
- Trong biểu mẫu Create New xuất hiện, trên tab General, hãy nhập tên cho dịch vụ khách.
- Trong Onboarding Portal, hãy chọn các tùy chọn để hiển thị trong Cổng giới thiệu BYOD. Xem Sử dụng Cổng giới thiệu BYOD bên dưới.
- Trong Authentication, hãy chọn Use guest pass authentication hay No authentication:
Use guest pass authentication: Chuyển hướng người dùng đến trang yêu cầu người dùng nhập thẻ khách hợp lệ trước khi cho phép truy cập vào mạng WLAN của khách. Xem Làm việc với Thẻ khách bên dưới.
No authentication: Không yêu cầu chuyển hướng và xác thực thẻ khách. - Trong Terms of Use, hãy chọn Show terms of use để yêu cầu người dùng khách đọc và chấp nhận các điều khoản sử dụng của bạn trước khi sử dụng. Nhập các điều khoản sử dụng của bạn vào hộp văn bản lớn.
- Trong Redirection, chọn một trong các nút radio sau để sử dụng / không sử dụng chuyển hướng:
– Redirect to the URL that the user intends to visit: Cho phép người dùng khách tiếp tục đến đích của họ mà không cần chuyển hướng.
– Redirect to the following URL: Chuyển hướng người dùng đến một trang web cụ thể (được nhập vào hộp văn bản) trước khi chuyển tiếp họ đến đích. Khi người dùng khách truy cập vào trang này, họ sẽ được hiển thị thời gian hết hạn cho thẻ khách của họ.
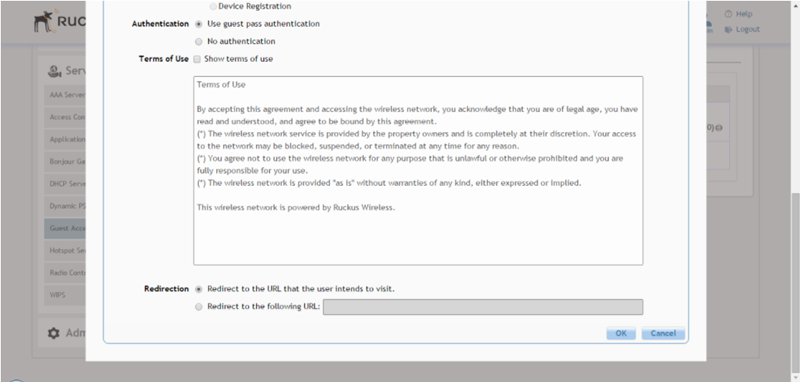
- Trên tab Customization, tùy chỉnh bất kỳ cài đặt cấu hình tùy chọn nào sau đây:
Web Portal Logo: Tải lên logo để thay thế logo Ruckus.
Guest Access Customization: Nhập văn bản để hiển thị trên trang chào mừng. - Trên tab Restricted Subnet Access, hãy định cấu hình các điều khiển truy cập cho người dùng khách. Xem định cấu hình hạn chế mạng con của khách để biết thêm thông tin.
- Bấm OK để lưu cài đặt của bạn.
Triển khai mạng WLAN khách
- Đi tới WiFi Networks > Create.
- Nhập tên cho mạng WLAN của khách.
- Trong Usage Type, chọn Guest Access.
- Trong Guest Access Service, hãy chọn một dịch vụ truy cập với tư cách khách đã tạo trước đó từ danh sách hoặc bấm Create New để tạo một dịch vụ mới.
- Theo tùy chọn, nhấp vào Show Advanced Options và định cấu hình bất kỳ tùy chọn nâng cao nào. Xem Tùy chọn cấu hình nâng cao để biết thông tin.
- Bấm OK.

- Màn hình tiếp theo sẽ nhắc bạn bắt đầu cấu hình để gửi Email và SMS của Thẻ khách. Nhấp vào Yes để định cấu hình cài đặt email và SMS hoặc nhấp vào No để bỏ qua bước này. Bạn có thể định cấu hình các cài đặt này sau từ Admin & Services pages.
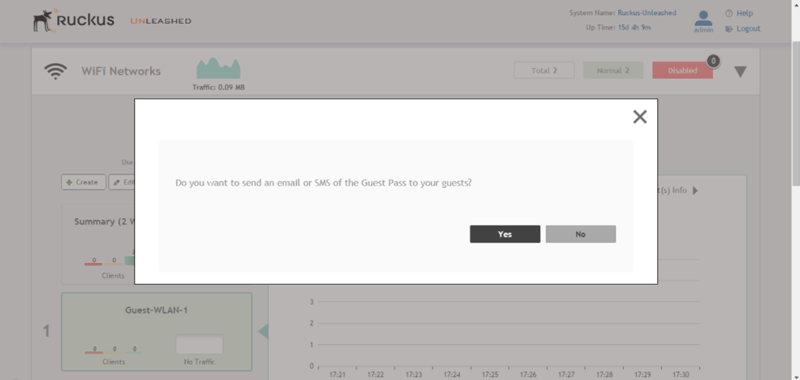
>>> Xem thêm bài hướng dẫn: Hướng dẫn cài đặt, cấu hình tạo một mạng WLAN mới với wifi Ruckus.
Định cấu hình cài đặt email và SMS
Dịch vụ email và SMS phải được định cấu hình nếu bạn muốn gửi email và tin nhắn SMS cho khách của mình có chứa thông tin đăng nhập thẻ khách của họ.
- Đi tới Admin & Services > Services > Guest Access Service.
- Trong tab Email, hãy bật Enable Email Server
- Nhập thông tin sau cho máy chủ email của bạn:
– From email address: Nhập địa chỉ email mà Unleashed sẽ gửi email từ đó.
– SMTP Server name: Nhập tên đầy đủ của máy chủ do ISP hoặc quản trị viên thư của bạn cung cấp. Thông thường, tên máy chủ SMTP có định dạng smtp.company.com.
– SMTP Server port: Nhập số cổng SMTP do ISP hoặc quản trị viên thư của bạn cung cấp. Thông thường, số cổng SMTP là 25 hoặc 587. Giá trị cổng SMTP mặc định là 587.
– SMTP Authentication username: Nhập tên người dùng do ISP hoặc quản trị viên thư của bạn cung cấp. Đây có thể chỉ là một phần của địa chỉ email của bạn trước ký hiệu @ hoặc nó có thể là địa chỉ email hoàn chỉnh của bạn. Nếu bạn đang sử dụng dịch vụ email miễn phí (chẳng hạn như Hotmail hoặc Gmail), bạn thường phải nhập địa chỉ email đầy đủ của mình.
– SMTP Authentication password: Nhập mật khẩu được liên kết với tên người dùng ở trên.
– Confirm SMTP Authentication password: Nhập lại mật khẩu bạn đã nhập ở trên để xác nhận.
– SMTP Encryption Options: Nếu máy chủ thư của bạn sử dụng mã hóa TLS, hãy bấm vào liên kết SMTP Encryption Options, sau đó chọn TLS. Ngoài ra, hãy chọn STARTTLS xuất hiện sau khi bạn chọn TLS. Kiểm tra với ISP hoặc quản trị viên thư của bạn để biết cài đặt mã hóa chính xác mà bạn cần đặt. - Để xác minh rằng Unleashed có thể gửi email bằng cài đặt SMTP mà bạn đã định cấu hình, hãy nhấp vào nút Test .
Nếu Unleashed có thể gửi tin nhắn thử nghiệm, message Success! xuất hiện ở cuối trang Thông báo qua Email.
Nếu Unleashed không thể gửi tin nhắn thử nghiệm, message Failed! xuất hiện ở cuối trang Thông báo qua Email. Quay lại bước trước, sau đó xác minh rằng cài đặt SMTP là chính xác. - Nhấp vào Apply . Cài đặt thông báo qua email bạn đã định cấu hình sẽ hoạt động ngay lập tức.
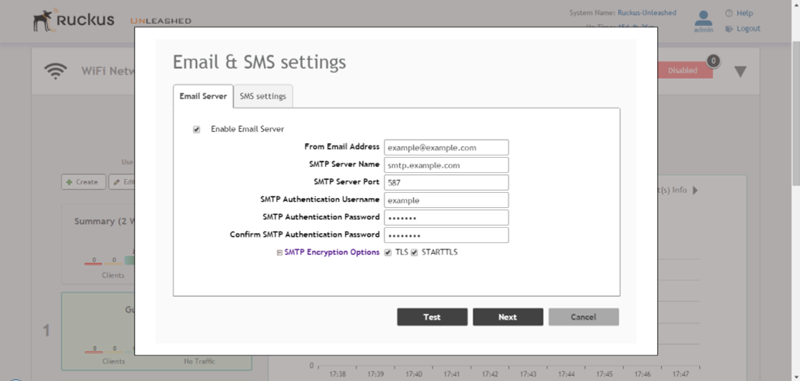
- Chọn tab SMS Settings để định cấu hình tài khoản Twilio hoặc Clickatell để gửi thẻ của khách qua SMS.
- Chọn thông tin tài khoản Twilio hoặc thông tin tài khoản Clickatell. Nhập Account SID, Auth Token và From Phone Number (Twilio) hoặc User Name, Password và API ID (Clickatell) của bạn. Nhấp vào nút Test để kiểm tra cài đặt của bạn. Sau khi xác nhận, hãy nhấp vào Apply để lưu các thay đổi của bạn.
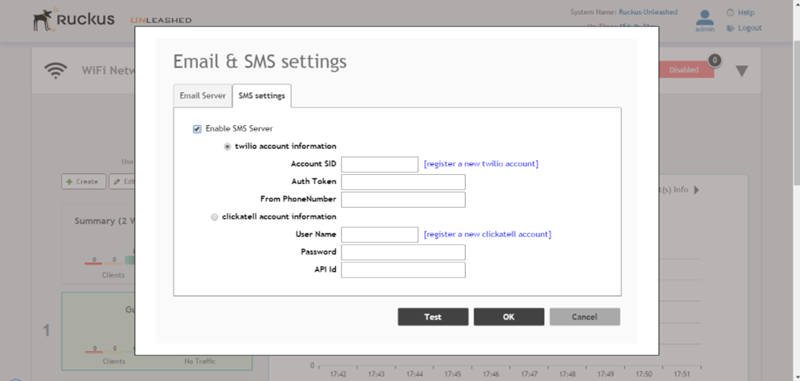
Tạo Guest Pass Operator
Tác vụ này mô tả cách tạo vai trò người dùng cho kiểu người dùng được phép tạo và quản lý thẻ khách.
- Sau khi định cấu hình cài đặt Email và SMS, bạn sẽ được nhắc định cấu hình Guest Pass Operator.
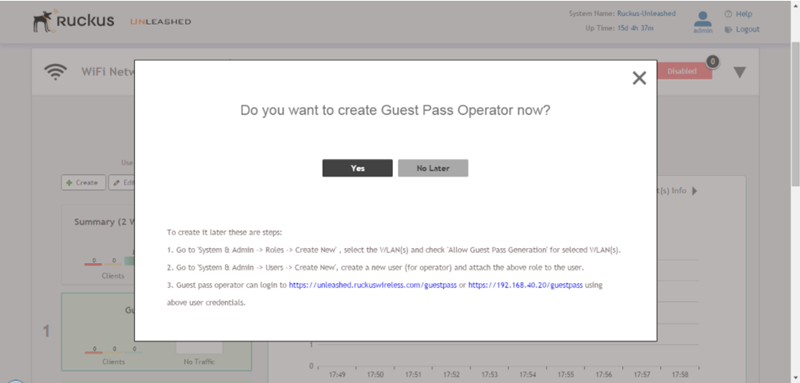
- Nhấp vào Yes để định cấu hình vai trò này ngay bây giờ. Hoặc nhấp vào No Later để định cấu hình các cài đặt này sau này.
Lưu ý: Để định cấu hình các vai trò điều hành bổ sung, đi tới Admin & Services > System > Roles > Create New, chọn WLAN(s) khách để cho phép và chọn Allow Guest Pass Generation cho WLAN(s) đã chọn. - Nếu bạn nhấp vào Yes, bạn sẽ thấy màn hình cấu hình Guest Pass Operator . Sử dụng màn hình này để định cấu hình các tùy chọn sau:
- Name: Nhập tên duy nhất cho vai trò điều hành.
- Description: Mô tả tùy chọn về vai trò.
- Group Attributes: Được sử dụng bởi máy chủ AAA để xác thực người dùng.
- Available WLANs: Danh sách các mạng WLAN khả dụng mà nhà khai thác được phép chọn.
- Selected WLANs: Danh sách các mạng WLAN mà nhà điều hành có thể cấp thẻ khách.
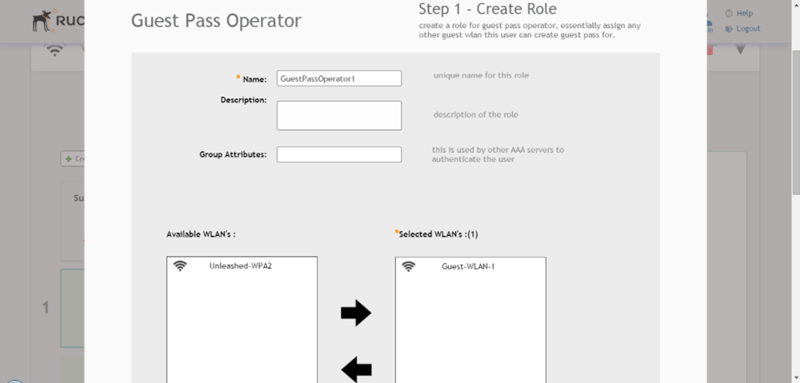
Tạo nhà khai thác thẻ khách – bước 1
- Sử dụng các mũi tên để di chuyển các mạng WLAN đến / từ danh sách các mạng WLAN khả dụng sang các mạng WLAN đã chọn mà Nhà khai thác thẻ khách sẽ được phép cấp thẻ khách.
- Nhấn Next để tiếp tục.
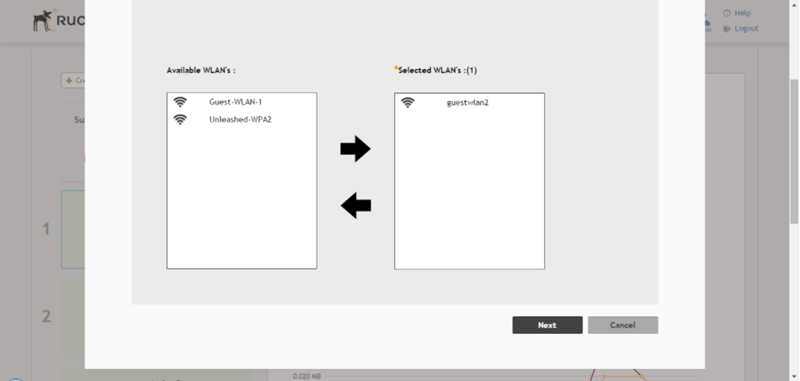
Di chuyển các mạng WLAN từ khả dụng sang đã chọn
- Trên màn hình tiếp theo xuất hiện, Guest Pass Operator – Step 2: Create User, nhập tên người dùng và mật khẩu để tạo người dùng với vai trò này.
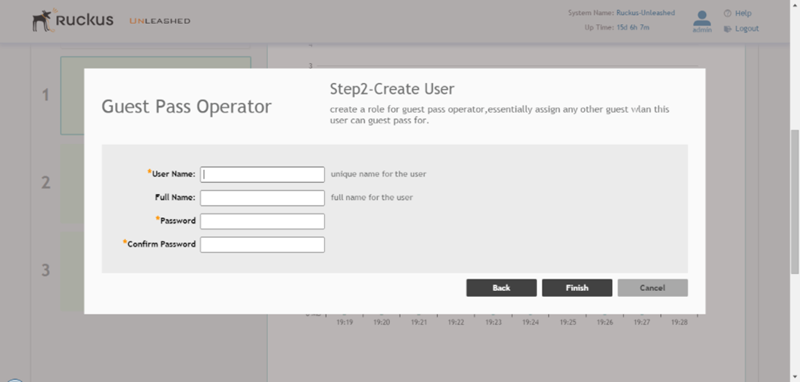
Tạo nhà khai thác thẻ khách – bước 2
- Bạn đã hoàn tất việc tạo người dùng với vai trò Guest Pass operator. Màn hình xác nhận hiển thị URL nơi người dùng này có thể tạo thẻ khách.
Lưu ý: Người dùng có vai trò điều hành thẻ khách có thể đăng nhập vào https://unleashed.ruckuswireless.com/guestpass hoặc https://[host_ip_address]/guestpass bằng thông tin đăng nhập người dùng ở trên.
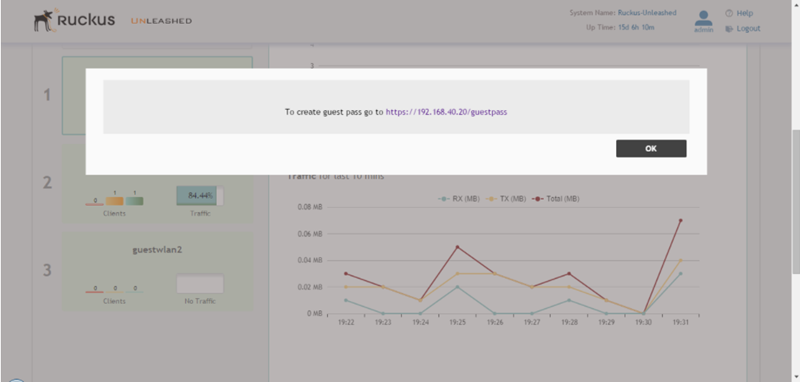
Để tạo thêm người dùng cho vai trò người điều hành, hãy đi tới Admin & Services > System > Users > Create New, và đính kèm vai trò trên với người dùng.
Định cấu hình giới hạn mạng con của khách
Theo mặc định, người dùng thẻ khách tự động bị chặn khỏi mạng con Unleashed (định dạng: ABCD / M) và mạng con của wifi Ruckus mà người dùng khách được kết nối. Nếu bạn muốn tạo các quy tắc bổ sung cho phép hoặc hạn chế người dùng khách từ các mạng con cụ thể, hãy sử dụng Restricted Subnet Access section.
Bạn có thể tạo tối đa 22 quy tắc truy cập mạng con, quy tắc này sẽ được thực thi trên cả Unleashed Master AP và tất cả các AP thành viên được kết nối.
Để tạo quy tắc truy cập với tư cách khách cho một mạng con:
- Đi tới Admin & Services > Services > Guest Access Service và nhấp vào Create New hoặc Edit để chỉnh sửa một dịch vụ hiện có.
- Bấm vào tab Restricted Subnet Access.
- Nhấp vào Create New để tạo hạn chế mạng con mới. Các hộp văn bản xuất hiện dưới các cột của bảng trong đó bạn có thể nhập các tham số xác định quy tắc truy cập.
- Trong Description, hãy nhập tên hoặc mô tả cho quy tắc truy cập mà bạn đang tạo.
- Trong Type, hãy chọn Deny nếu quy tắc này ngăn người dùng khách truy cập vào các mạng con nhất định hoặc chọn Allow nếu quy tắc này cho phép họ truy cập.
- Trong Destination Address, hãy nhập địa chỉ IP và mặt nạ mạng con (định dạng: ABCD / M) mà bạn muốn cho phép hoặc từ chối người dùng truy cập.
- Nếu bạn muốn cho phép hoặc hạn chế quyền truy cập mạng con dựa trên ứng dụng, giao thức hoặc cổng đích được sử dụng, hãy bấm vào liên kết Advanced Options, sau đó định cấu hình cài đặt.
- Bấm OK để lưu quy tắc truy cập mạng con.
- Lặp lại các bước để tạo tối đa 22 quy tắc truy cập mạng con.
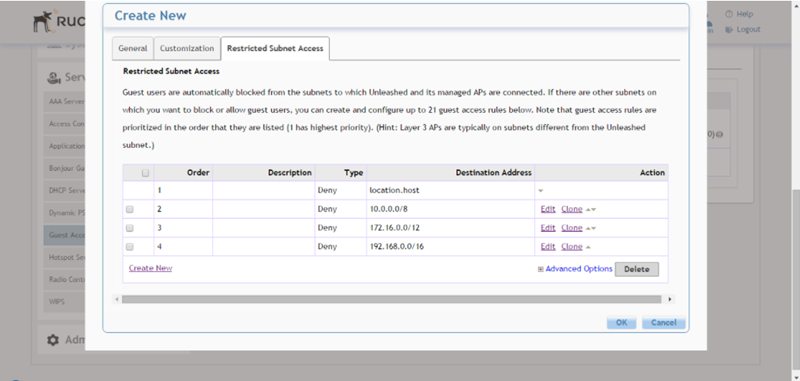
Định cấu hình quyền truy cập mạng con bị hạn chế của khách
Sử dụng BYOD Onboarding Portal
Tính năng cổng thông tin giới thiệu cung cấp một loạt màn hình tùy chọn trực quan cho phép người dùng di động chọn kết nối với mạng WLAN khách hoặc tự định cấu hình thiết bị di động của họ để xác thực với mạng WLAN nội bộ bằng cách sử dụng kích hoạt Zero-IT.
Để bật Onboarding Portal cho thiết bị di động:
- Đi tới Admin & Services > Services > Guest Access Service.
- Nhấp vào Edit hoặc Create New để định cấu hình dịch vụ truy cập với tư cách khách.
- Bật hộp kiểm bên cạnh Onboarding Portal để bật đăng ký thiết bị Zero-IT từ Cổng khách.
- Chọn một trong các tùy chọn sau để hiển thị khi kết nối với Cổng thông tin giới thiệu:
Guest Pass + Device Registration: Hiển thị cả hai nút.
Device Registration: Chỉ hiển thị nút Đăng ký thiết bị Zero-IT. - Nếu Guest Pass được bật, hãy định cấu hình các tùy chọn thẻ khách như được mô tả trong Làm việc với Thẻ khách.
- Nhấp vào Apply.
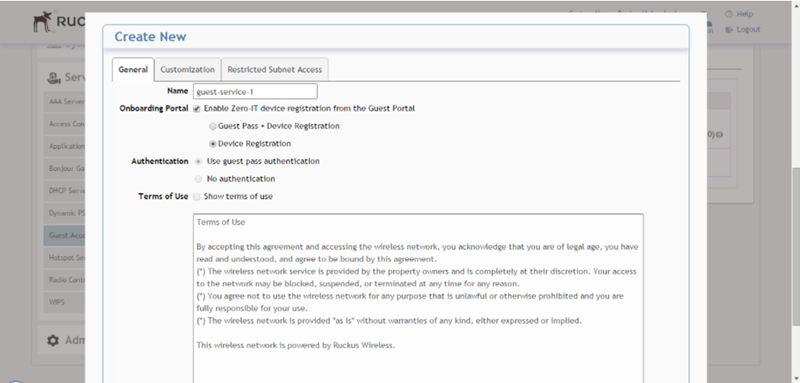
Bật cổng giới thiệu
Khi một máy khách kết nối với Open Guest WLAN lần đầu tiên, trang cổng thông tin giới thiệu của Ruckus sẽ được hiển thị. Màn hình hiển thị ba tùy chọn sau:
– Guest Access
– Register Device (download Zero-IT activation file)
– Both
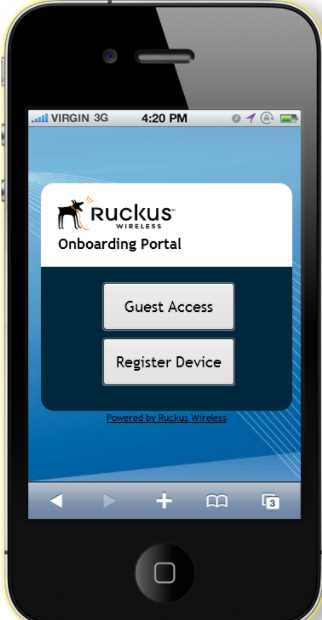
Cổng thông tin giới thiệu dành cho thiết bị di động
Nếu người dùng nhấp vào nút Guest Access, quá trình này giống như khi kết nối với mạng WLAN dành cho khách và tất cả các cài đặt trên trang cấu hình quyền truy cập với tư cách khách sẽ có hiệu lực.

Màn hình chào mừng và điều khoản sử dụng của Guest Access
Nếu người dùng nhấp vào nút Register Device, trang web sẽ được chuyển hướng đến trang Kích hoạt Kết nối WLAN, từ đó người dùng có thể nhập tên người dùng và mật khẩu để kích hoạt thiết bị này. Tệp kích hoạt Zero-IT được tạo để tải xuống sau khi máy khách được đăng ký với Unleashed.
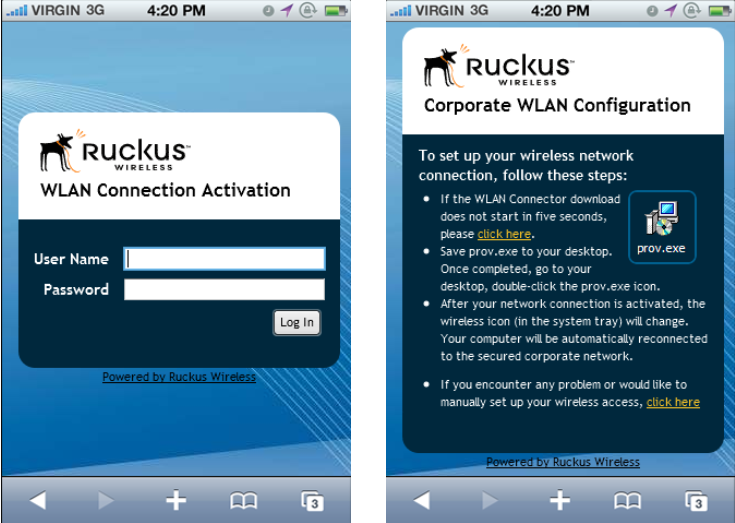
Kích hoạt thiết bị bằng màn hình Kích hoạt kết nối WLAN và tải xuống tệp kích hoạt
Sau khi chạy tệp Zero-IT đã tải xuống, thiết bị sẽ được định cấu hình với các cài đặt để tự động kết nối với mạng WLAN nội bộ / công ty an toàn.
Lưu ý: Bạn có thể cần phải chuyển đổi thủ công từ WLAN khách sang WLAN bảo mật sau khi kích hoạt (trên một số thiết bị di động).
Lưu ý: Bạn có thể cần phải xóa thủ công mọi tệp kích hoạt Zero-IT đã cài đặt trước đó trước khi có thể chạy tệp mới. Trên một số thiết bị (bao gồm một số phiên bản Android), tệp kích hoạt sẽ không chạy nếu gói hiện có cũ hơn có cùng tên với chữ ký xung đột đã được cài đặt.
Làm việc với Thẻ khách
Thẻ khách là đặc quyền tạm thời được cấp cho khách để truy cập mạng LAN không dây của bạn. Unleashed cung cấp nhiều tùy chọn để tùy chỉnh thẻ khách, kiểm soát ai được phép cấp thẻ khách và kiểm soát phạm vi quyền truy cập được cấp.
Với xác thực Thẻ khách được bật, khách được yêu cầu nhập mã thẻ khách khi kết nối với mạng WLAN của khách. Thẻ khách tạm thời có thể được cấp cho một người dùng, nhiều người dùng, đăng nhập một lần, nhiều lần đăng nhập có giới hạn thời gian cho một người dùng khách hoặc có thể được định cấu hình để nhiều người dùng có thể chia sẻ một thẻ khách. Ngoài ra, chúng có thể được tạo hàng loạt nếu cần tạo nhiều lượt khách ngắn hạn cùng một lúc.
Thẻ của khách có thể được chuyển theo bất kỳ cách nào sau đây:
In ra
Gửi SMS với thông tin đăng nhập của khách
Gửi email với thông tin đăng nhập của khách
Lưu ý: Để bật tính năng gửi khách qua email hoặc SMS, trước tiên bạn phải định cấu hình máy chủ email hoặc tài khoản gửi SMS (Twilio hoặc Clickatell) từ tab Email hoặc tab SMS.
Trên đây là đầy đủ bài viết Hướng dẫn cài đặt dịch vụ truy cập dành cho khách với WIFI RUCKUS, chúc bạn cài đặt dịch vụ thành công. Bạn có thể mua các sản phẩm RUCKUS chính hãng tại Ruckus Networks


