Tin tức, Tin tức công nghệ
IP WAN là gì? Cách xử lý xung đột địa chỉ IP với IP WAN
Bạn đã bao giờ gặp phải tình trạng máy tính của mình không thể truy cập Internet hay kết nối với các thiết bị khác trong mạng nội bộ. Nếu có thì rất có thể bạn đang gặp phải vấn đề xung đột địa chỉ IP. Vậy hãy cùng chúng tôi Wifiruckus tìm hiểu IP WAN là gì? Cách xử lý xung đột địa chỉ IP với IP WAN như thế nào cho hiệu quả trong bài viết dưới đây nhé!
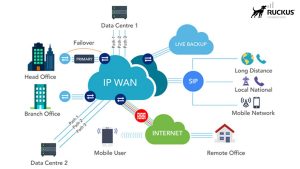
IP WAN là gì? Cách xử lý xung đột địa chỉ IP với IP WAN
Nội Dung Bài Viết
IP WAN là gì?
Để hiểu được IP WAN là gì, trước tiên bạn cần hiểu về mạng WAN và địa chỉ IP.
IP (Internet Protocol) là viết tắt của giao thức Internet. Địa chỉ IP được sử dụng để nhận dạng các thiết bị và liên lạc với nhau qua Internet hoặc bên trong mạng cục bộ. Bất kỳ thiết bị mạng nào tham gia vào mạng đều có địa chỉ IP riêng và duy nhất để có thể được xác định, gửi và nhận dữ liệu trong mạng.
WAN (Wide Area Network) có nghĩa là mạng diện rộng, được sử dụng để kết nối các thiết bị với mạng cục bộ (LAN) ở nhiều địa điểm khác nhau trong một phạm vi rộng lớn, thậm chí là toàn cầu.
Vậy IP WAN là gì? IP WAN là địa chỉ được cung cấp bởi Nhà cung cấp dịch vụ Internet (ISP). Hiểu đơn giản hơn, IP WAN là tập hợp các địa chỉ IP được WAN cấp phát. Mỗi khu vực, quốc gia hay châu lục đều sẽ có dải địa chỉ IP riêng biệt để nhận biết dễ dàng.
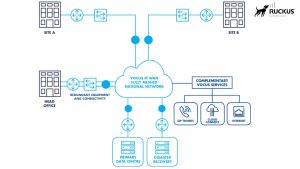
IP WAN là tập hợp các địa chỉ IP được WAN cấp phát
Đặc điểm của địa chỉ IP WAN
Hãy cùng chúng tôi khám phá các đặc điểm nổi bật về IP WAN để bạn hiểu rõ hơn về địa chỉ này:
- Địa chỉ IP WAN có thể được sử dụng từ bất kỳ vị trí nào trên thế giới. Điều này cho phép các thiết bị mạng kết nối với Internet từ bất kỳ nơi nào.
- Mỗi thiết bị mạng chỉ có thể được cấp một địa chỉ IP WAN duy nhất. Điều này giúp đảm bảo rằng các gói dữ liệu được gửi đến đúng thiết bị.
- IP được cấp bởi WAN thuận tiện hơn với đường truyền có dải băng thông lớn từ 56Kpbs – T1 (khoảng 1.544Mbps) hay E1 (khoảng 2.048 Mbs), thậm chí là các đường nối trục giữa các vùng lãnh thổ khác nhau (khoảng hàng Gbps).
- Địa chỉ IP WAN có thể là động hoặc tĩnh tùy thuộc vào hợp đồng cung cấp dịch vụ giữa nhà mạng ISP và đơn vị sử dụng về việc trao đổi thông tin qua Internet.
- Địa chỉ IP WAN có thể là IPv4 hoặc IPv6 tùy thuộc vào chuẩn mà hệ thống hoặc tổ chức sử dụng.
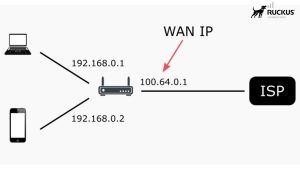
Địa chỉ IP WAN tùy thuộc vào hợp đồng cung cấp dịch vụ giữa nhà mạng ISP và đơn vị sử dụng về việc trao đổi thông tin qua Internet
Ưu điểm và nhược điểm của IP WAN
So với các loại mạng khác, IP WAN có nhiều ưu điểm vượt trội mang lại nhiều lợi ích cho doanh nghiệp, tuy nhiên vẫn còn tồn tại một số nhược điểm nhất định. Dưới đây là các ưu và nhược điểm của IP WAN:
Ưu điểm
- Khả năng mở rộng và linh hoạt: Do IP WAN sử dụng giao thức IP – giao thức tiêu chuẩn được sử dụng trên toàn thế giới, cho phép các doanh nghiệp sử dụng cùng một cơ sở hạ tầng mạng để kết nối các văn phòng, chi nhánh từ xa. Điều này giúp doanh nghiệp có thể mở rộng hoạt động của họ sang thị trường mới hoặc chi nhánh mới.
- Thích ứng với biến động: IP WAN có thể thích ứng với các điều kiện và nhu cầu mạng thay đổi, giúp các tổ chức điều chỉnh cấu trúc và tài nguyên mạng theo thời gian.
- Khả năng tương thích và tích hợp: IP WAN cũng có khả năng tương tác và tích hợp với các mạng và giao thức khác, chẳng hạn như MPLS (Chuyển mạch nhãn đa giao thức) hoặc VPN (Mạng riêng ảo).
- Hỗ trợ nhiều dịch vụ: IP WAN có thể hỗ trợ nhiều dịch vụ và loại lưu lượng, chẳng hạn như thoại, video hoặc dữ liệu trên cùng một mạng. Điều này cho phép các doanh nghiệp cung cấp các dịch vụ tích hợp cho khách hàng của họ.
- Chi phí vận hành và bảo trì thấp: Vì IP WAN sử dụng một cơ sở hạ tầng chung cho tất cả các loại lưu lượng nên IP WAN mang lại chi phí vận hành và bảo trì thấp hơn vì nó yêu cầu ít thiết bị và tài nguyên hơn để giám sát và khắc phục sự cố.
Kiến thức liên quan: Mạng MAN là gì? Ưu điểm và ứng dụng của mạng MAN
Nhược điểm
- Phức tạp và có nhiều biến đổi: IP WAN bao gồm nhiều giao thức và thiết bị, chẳng hạn như bộ định tuyến hoặc bộ chuyển mạch, đồng thời có thể yêu cầu cấu hình và quản lý bổ sung để đảm bảo hiệu suất tối ưu. Ngoài ra, IP WAN có thể thay đổi theo thời gian khi các doanh nghiệp thêm hoặc loại bỏ các địa điểm, dịch vụ hay ứng dụng. Điều này có thể khiến việc quản lý và bảo trì mạng trở nên khó khăn.
- Hiệu suất không nhất quán: IP WAN có thể cung cấp hiệu suất không nhất quán và không thể đoán trước được vì nó có độ trễ do khoảng cách giữa các địa điểm, bị tắc nghẽn do lưu lượng mạng quá mức hay bị mất gói tin.
- Làm tổn hại đến QoS và bảo mật: IP WAN có thể khó đảm bảo được chất lượng dịch vụ (QoS) cho các ứng dụng nhạy cảm với thời gian, chẳng hạn như thoại và video. Bên cạnh đó, IP WAN cũng dễ bị tấn công bởi các mối đe dọa bên ngoài, chẳng hạn như virus, phần mềm độc hại hay tấn công mạng.
So sánh IP WAN khác gì với IP LAN?
Cả IP WAN và IP LAN đều là hai yếu tố quan trọng để Internet xác định thông tin bạn yêu cầu được định vị đến máy tính của bạn khi bạn truy cập vào một trang web. Địa chỉ IP WAN là địa chỉ IP được nhà cung cấp dịch vụ (ISP) gán cho bạn sau khi bạn kết nối Internet. Còn địa chỉ IP LAN là địa chỉ IP cục bộ của bạn, thường được bộ định tuyến (Router) tự động gán.
Trước tiên bạn có thể đọc bài viết: Mạng LAN là gì? Công dụng và ứng dụng của mạng LAN
Để hiểu rõ hơn sự khác biệt giữa IP WAN và IP LAN, bạn hãy theo dõi bảng dưới đây nhé:
| Tiêu chí | IP LAN | IP WAN |
| Được cấp bởi | LAN (mạng nội bộ) | WAN (mạng diện rộng) |
| Phạm vi kết nối | Phạm vi kết nối nhỏ, giới hạn trong một khu vực cụ thể như một tòa nhà, một văn phòng,… | Phạm vi kết nối lớn, trải dài qua các địa điểm khác nhau, thậm chí trên toàn cầu. |
| Phương tiện truyền tải | Ethernet, wifi | Internet |
| Cấu trúc liên kết | Theo đường truyền và vòng cấu trúc | Frame Relay, ATM, Sonet |
| Chi phí | Thấp, phù hợp với nhu cầu của người dùng cá nhân | Rất lớn, đa phần người dùng lựa chọn đi thuê từ các nhà cung cấp dịch vụ để thuận tiện sử dụng hơn |
| Bảo mật | An toàn hơn IP WAN | Kém an toàn hơn IP LAN |
| Quản lý | Dễ quản lý, không yêu cầu kỹ thuật cao | Quản lý phức tạp, đòi hỏi chuyên môn cao để xử lý các lỗi phát sinh trong quá trình hoạt động |
| Định vị Router | IP LAN được Router gán cho máy tính nhờ công cụ DHCP | IP WAN được nhà cung cấp dịch vụ Internet chỉ định |
Hướng dẫn cách tìm địa chỉ IP WAN của modem
Để tìm địa chỉ IP WAN của modem, bạn có thể thực hiện theo một số cách đơn giản dưới đây:
Bước 1: Truy cập vào modem và gõ địa chỉ IP của modem. Thông thường, địa chỉ này là 192.168.11 nhưng có thể thay đổi tùy theo cấu hình của modem hoặc Router.
Bước 2: Tìm mục “Status” và chọn “WAN Status”. Tại đây, bạn sẽ thấy địa chỉ IP WAN của modem.
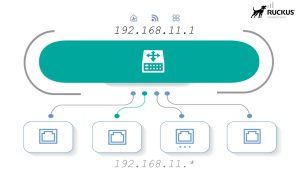
Tìm địa chỉ IP WAN của modem
Ngoài cách tìm địa chỉ IP WAN của modem, bạn cũng có thể tìm địa chỉ này bằng cách truy cập website hoặc thông qua bộ định tuyến vô cùng đơn giản. Cụ thể:
Tìm địa chỉ IP WAN bằng cách truy cập website
Bạn hãy đăng nhập vào địa chỉ https://whatismyip.com/. Lúc này, hệ thống sẽ hiển thị thông tin IP WAN của bạn.
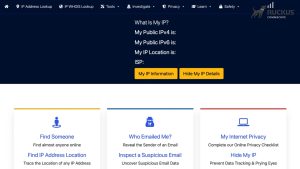
Tìm địa chỉ IP WAN bằng cách truy cập website whatismyip
Tìm IP WAN thông qua bộ định tuyến
Tìm địa chỉ IP WAN thông qua bộ định tuyến là một cách đáng tin cậy hơn so với việc sử dụng trang web bên ngoài, vì nó chính xác và phản ánh trực tiếp địa chỉ được gán bởi nhà cung cấp dịch vụ Internet (ISP). Dưới đây là hướng dẫn chi tiết:
Bước 1: Truy Cập Giao Diện Modem/Bộ Định Tuyến:
- Để làm điều này, bạn cần biết địa chỉ IP mặc định của bộ định tuyến. Thông tin này thường nằm ở phía dưới hoặc phía sau của thiết bị. Ví dụ, địa chỉ có thể là 192.168.1.1 hoặc 192.168.0.1.
- Mở trình duyệt web và nhập địa chỉ IP vào thanh URL, sau đó nhấn Enter. (Không cần kết nối Internet để thực hiện bước này).
- Nhập tên người dùng và mật khẩu khi được yêu cầu để đăng nhập vào giao diện quản trị của bộ định tuyến.
Bước 2: Tùy thuộc vào giao diện của Router, chọn mục “Cài đặt nâng cao” sau đó chọn “Cài đặt kết nối Internet”.
Bước 3: Trong giao diện tiếp theo, tìm kiếm mục có nội dung “WAN IP ADDRESS”. Nó thường nằm ở mục Cài đặt khác.
Bước 4: Nhấn vào mục này để hiển thị địa chỉ IP WAN của modem/Router.
Với cách này, bạn có thể xác định địa chỉ IP WAN một cách chính xác và nhanh chóng, giúp bạn kiểm soát và quản lý kết nối Internet của mình một cách hiệu quả.
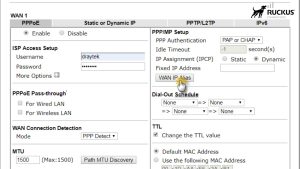
Tìm IP WAN thông qua bộ định tuyến
Làm thế nào để thay đổi địa chỉ IP WAN?
Bạn có thể thay đổi địa chỉ IP WAN qua bộ định tuyến bằng việc truy cập cài đặt của bộ định tuyến thông qua giao diện web. Dưới đây là hướng dẫn thay đổi địa chỉ IP WAN. Lưu ý các bước cụ thể có thể khác nhau tùy theo kiểu dáng và nhãn hiệu bộ định tuyến của bạn:
Bước 1: Truy cập giao diện web của Router, nhập địa chỉ IP của bộ định tuyến và đăng nhập tên người dùng, mật khẩu của bạn.
Bước 2: Trong giao diện tiếp theo, chọn “Cài đặt WAN” hoặc “Cài đặt Internet”.
Bước 3: Chọn loại kết nối WAN mà Router của bạn sử dụng. Các loại phổ biến bao gồm DHCP, PPPoE, hoặc IP tĩnh.
Bước 4: Thay đổi địa chỉ IP WAN. Nếu bạn có địa chỉ IP tĩnh, bạn có thể sửa đổi địa chỉ IP WAN trực tiếp trong cài đặt. Nhập địa chỉ IP mới được cung cấp bởi nhà cung cấp dịch vụ.
Bước 5: Nhấn vào nút “Lưu” hoặc “Áp dụng”. Sau đó, bạn khởi động lại bộ định tuyến để áp dụng các thay đổi.
Hãy lưu ý rằng, việc sửa đổi địa chỉ IP WAN trên bộ định tuyến có thể ảnh hưởng đến chức năng của nó và điều quan trọng là phải có thông tin chính xác từ ISP trước khi thực hiện thay đổi. Nếu bạn không chắc chắn hoặc gặp khó khăn, hãy tham khảo tài liệu của bộ định tuyến hoặc liên hệ với nhà sản xuất để được hỗ trợ.
Hướng dẫn giải quyết xung đột địa chỉ IP với mạng con IP WAN
Xung đột IP giữa địa chỉ IP và địa chỉ IP WAN xảy ra khi hai hoặc nhiều thiết bị trong mạng kết nối với cùng một địa chỉ IP. Điều này tạo ra sự nhầm lẫn giữa IP và IP WAN và có thể được giải quyết bằng các cách sau:
Khởi động lại bộ định tuyến (Router)
Khi một thiết bị kết nối với Internet, Router của bạn sẽ cung cấp cho thiết bị đó một địa chỉ IP duy nhất. Nếu không thực hiện được, bạn có thể thấy thông báo cho biết “Windows đã xác định xung đột địa chỉ IP” hoặc “Windows không truy xuất được địa chỉ IP”. Khởi động lại Router có thể giúp bạn khắc phục tình trạng này.
Vô hiệu hóa và kích hoạt lại bộ điều hợp (Adapter)
Nếu bạn đang sử dụng bộ điều hợp mạng USB hoặc mạng không dây, việc tắt và bật lại có thể giải quyết tất cả xung đột địa chỉ IP với kết nối của bạn
Các bước thực hiện cụ thể:
Bước 1: Mở lệnh Run bằng cách nhấn và giữ phím Windows+R trên bàn phím.
Bước 2: Gõ “ncpa.cpl” và nhấn Ok để mở cửa sổ Network Connections.
Bước 3: Nhấn chuột phải vào tên của Adapter hoặc mạng không dây bạn đang sử dụng. Sau đó ấn “Tắt” để ngắt kết nối Internet ngay lập tức.

Ấn “Tắt” để ngắt kết nối Internet ngay lập tức
Bước 4: Tiếp tục nhấp chuột phải vào tên của Adapter và nhấn “Bật/Vào”.
Bước 5: Khởi động lại thiết bị của bạn, kết nối Internet và kiểm tra xem bạn có còn gặp thông báo lỗi xung đột địa chỉ IP hay không.
Gia hạn và phát hành địa chỉ IP hiện tại
Bạn có thể dễ dàng giải phóng và gia hạn địa chỉ IP hiện tại của mình, đồng thời nhắc bộ định tuyến gán một địa chỉ mới bằng các thực hiện các bước:
Bước 1: Truy cập “Command Prompt” và nhấn “Run it as Administrator”. Bạn sẽ được yêu cầu nhập tên người dùng và mật khẩu.
Bước 2: Nhập ba lệnh sau vào cửa sổ “Command Prompt” bằng cách nhấn Enter sau mỗi lệnh
- Netsh int IP reset c:\resetlog.txt
- Ipconfig/release
- Ipconfig/renew
Sử dụng IP động thay vì IP tĩnh
Trong cài đặt của bạn, bạn có thể thay đổi địa chỉ IP tĩnh thành địa chỉ tự động. Địa chỉ IP tĩnh cho biết rằng địa chỉ IP mà máy tính của bạn sử dụng đã được định cấu hình theo cách thủ công thay vì được bộ định tuyến của bạn tự động cấu hình.
Bạn có thể sử dụng IP tự động bằng cách thực hiện sau:
Bước 1: Mở lệnh Run trên thiết bị của bạn bằng cách nhấn và giữ phím Windows + R trên bàn phím.
Bước 2: Tại hộp Run, gõ “ncpa.cpl” và nhấn OK để mở cửa sổ Network Connections.
Bước 3: Nhấn chuột phải vào mạng không dây hoặc bộ chuyển đổi của bạn để chọn
Bước 4: Nhấp đúp vào Giao thức Internet Phiên bản 4 (TCP/IPv4).
Bước 5: Chọn “Tự động lấy địa chỉ máy chủ DNS” và “Tự động lấy địa chỉ IP” từ tab chung.
Bước 6: Bấm OK trên cả hai cửa sổ và khởi động lại hệ thống của bạn.
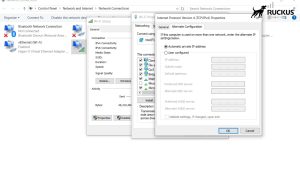
Chọn “Tự động lấy địa chỉ máy chủ DNS” và “Tự động lấy địa chỉ IP” từ tab chung rồi nhấn Ok
Tắt IPv6
Nếu máy tính của bạn đang chạy IPv6, lỗi “Windows đã phát hiện xung đột địa chỉ IP” có thể xuất hiện trên thiết bị của bạn. IPv6 có thể bị tắt trong cài đặt thiết bị của bạn. IPv6 là công nghệ mà Internet sử dụng để cung cấp địa chỉ IP cho các thiết bị và truyền tải dữ liệu.
Bước 1: Mở lệnh Run trên thiết bị của bạn bằng cách nhấn và giữ phím Windows + R trên bàn phím.
Bước 2: Gõ “ncpa.cpl” và nhấn OK để mở cửa sổ Network Connections.
Bước 3: Nhấn chuột phải vào mạng không dây hoặc bộ chuyển đổi của bạn để chọn
Bước 4: Bỏ chọn hộp bên cạnh TCP/IPv6 để tắt IPv6 trên thiết bị của bạn.
Bước 5: Khởi động lại máy tính của bạn để kiểm tra xem sự cố đã được giải quyết chưa.
Tổng kết,
Trên đây là những chia sẻ của chúng tôi về IP WAN là gì cũng như cách xử lý xung đột địa chỉ IP với IP WAN hiệu quả nhất. Hy vọng những thông tin này sẽ giúp ích cho bạn. Chúc bạn thực hiện thành công. Hãy luôn theo dõi wifiruckus.com để đọc các bài viết hay và hấp dẫn mới nhất.


